In this brief walkthrough, we’ll navigate the User Profile. If you have additional questions, please contact your dedicated Client Success Team.
Step 1). Navigate to the leftmost panel and click the cogwheel icon at the bottom of the screen. This takes you into 'Settings'
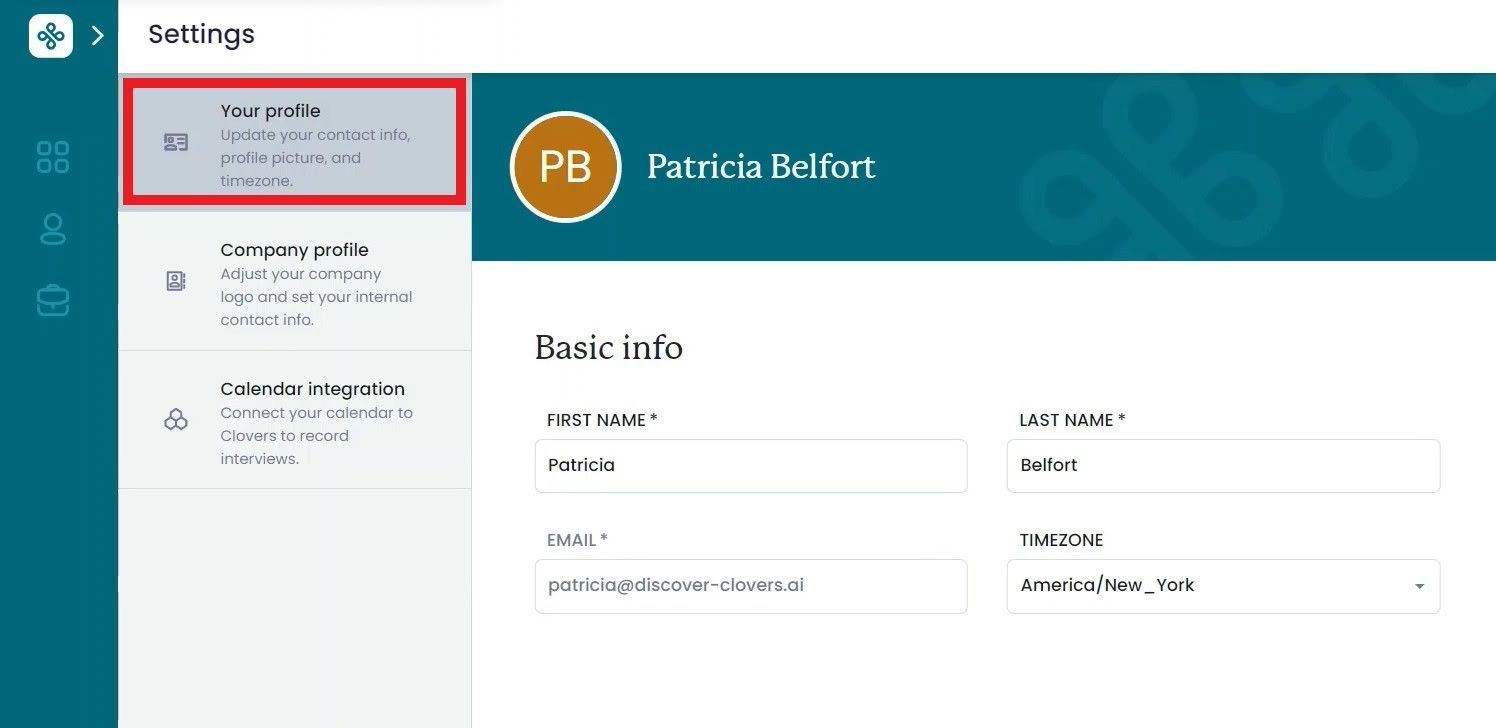
Step 2). Once there, your user profile will display automatically.
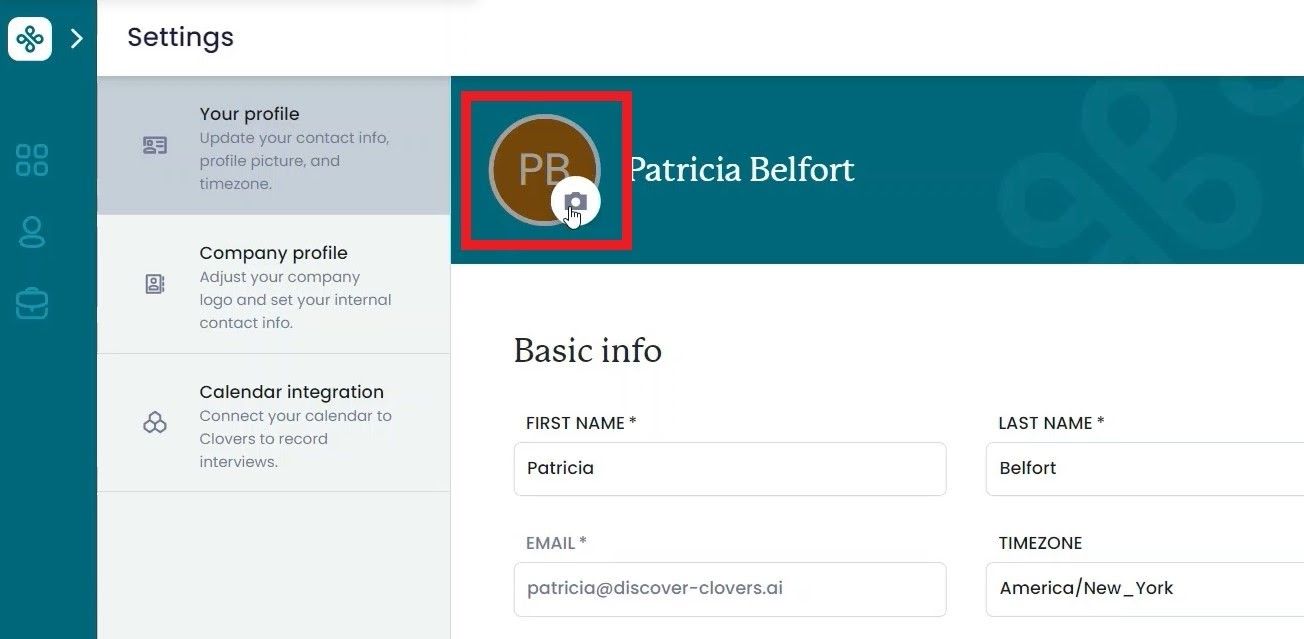
Step 3). To update your profile picture, hover your mouse over your initials in the circle at the top of your screen.
Click the camera icon when it appears and then click Browse Files. This will open your file folder.
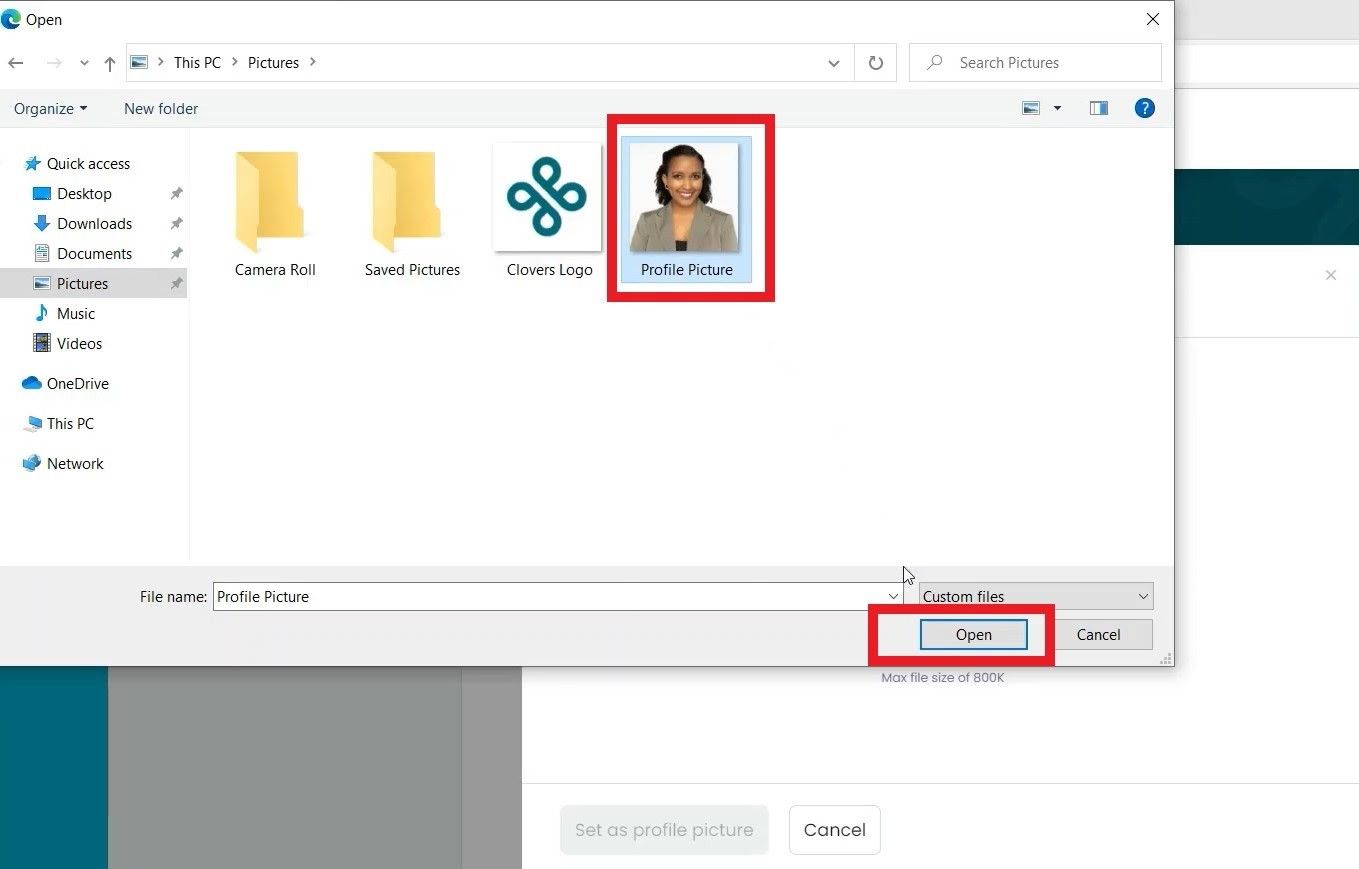
Step 4). Find the image you wish to use as your profile picture. Click on it to select and then click Open.
Your selected image will appear in the profile picture section of the page once you click the “Set as Profile Picture” button.
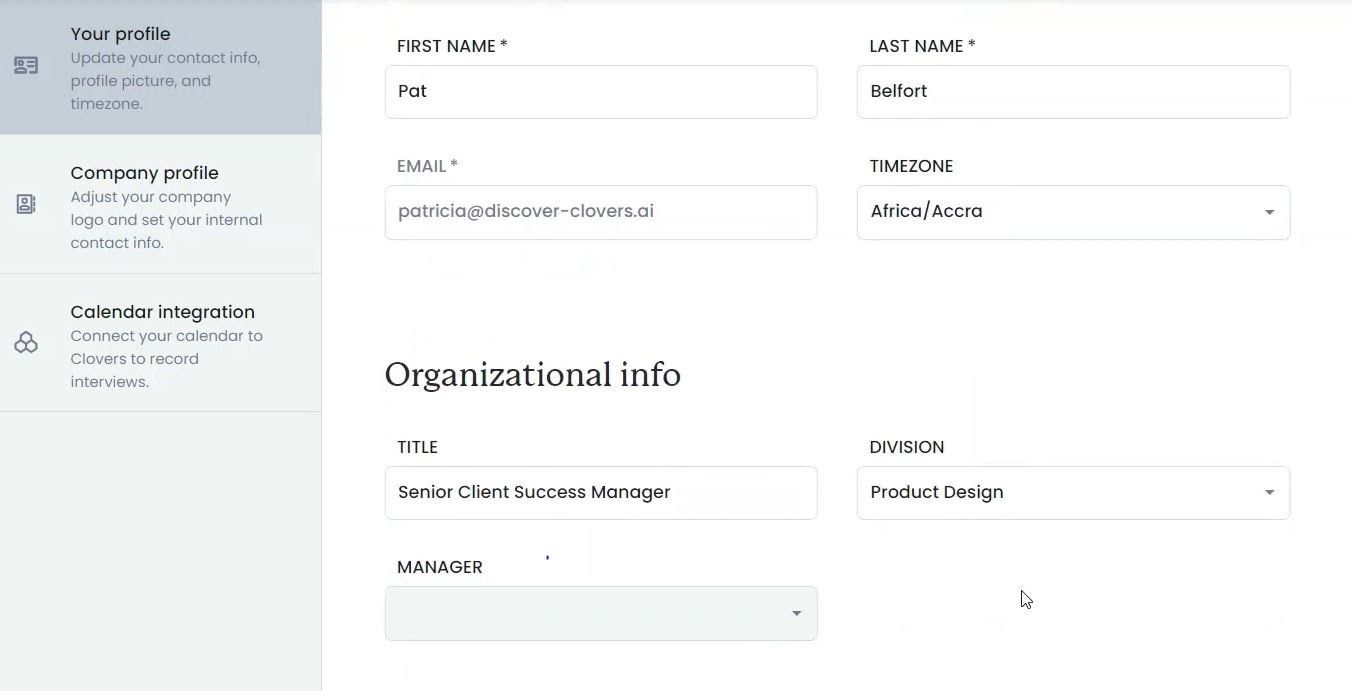
Step 5). First Name, Last Name, and Title can be written over. Time zone and Division are drop down menus. Time zone is expressed as region/city and may be defaulted to the zone chosen by your company.
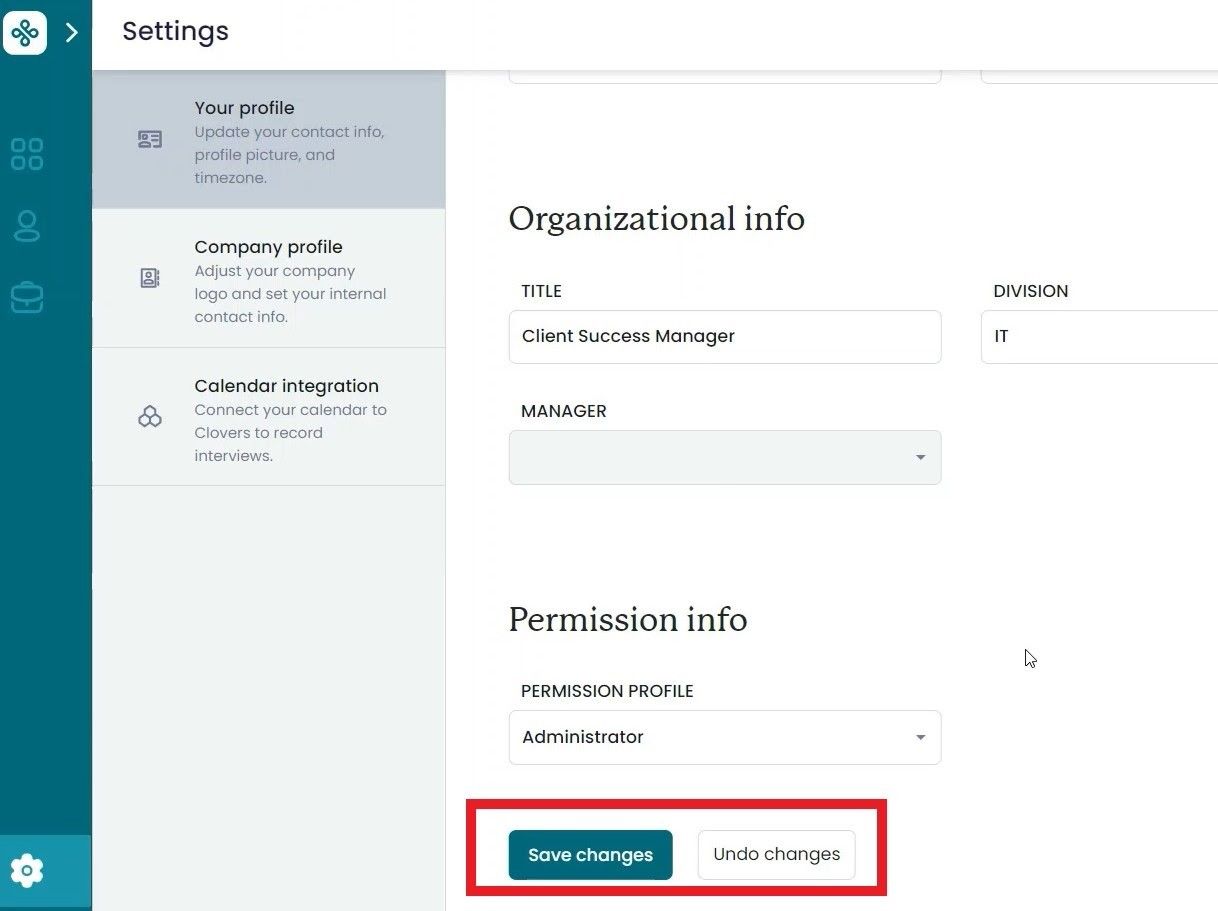
Clicking Undo brings the page back to its original state as of the last save event. Once you are satisfied with your changes, click the 'Save Changes' Button.
Congratulations! You’ve now learned how to navigate and edit the User Profile!
Updated
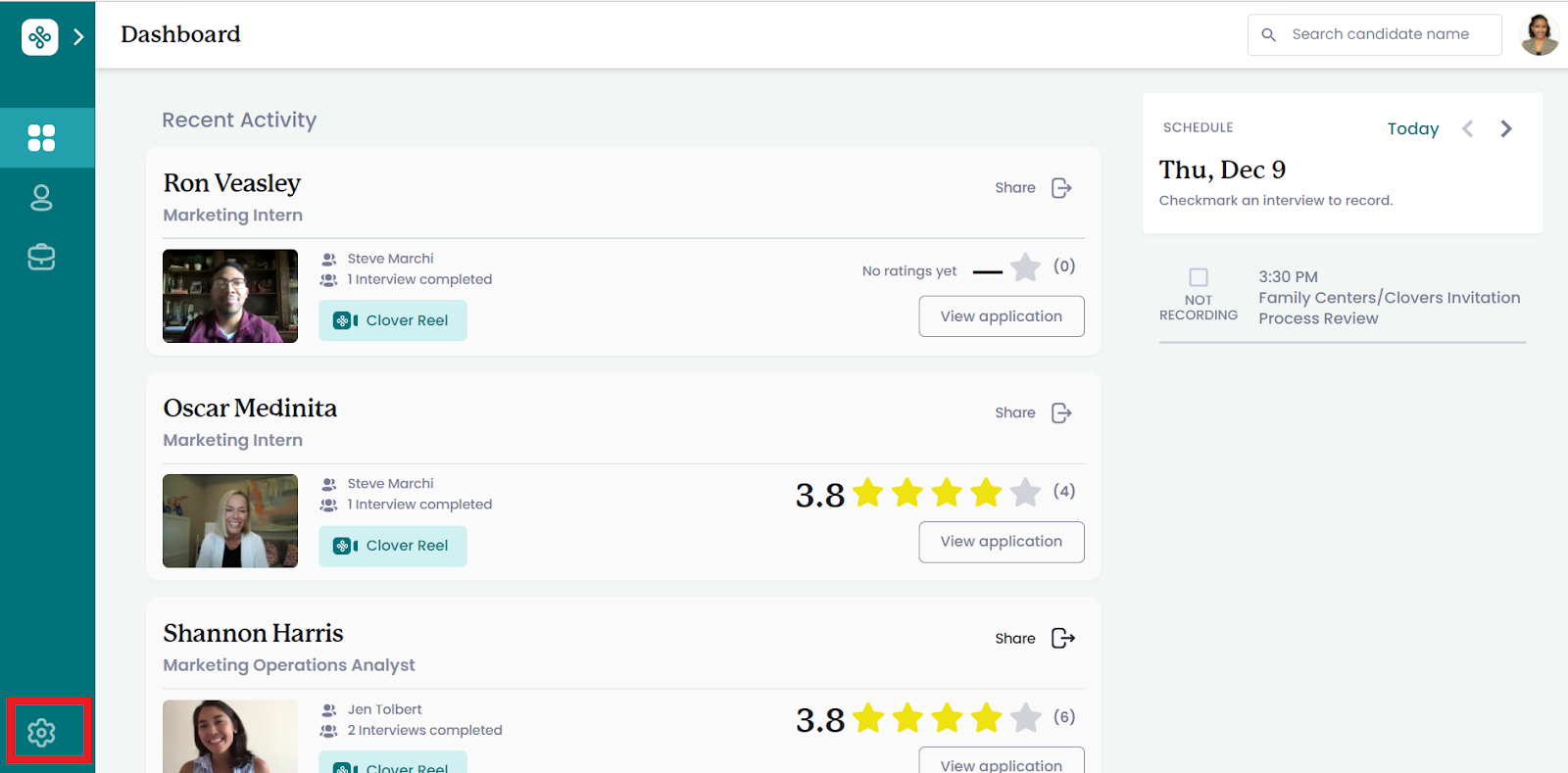
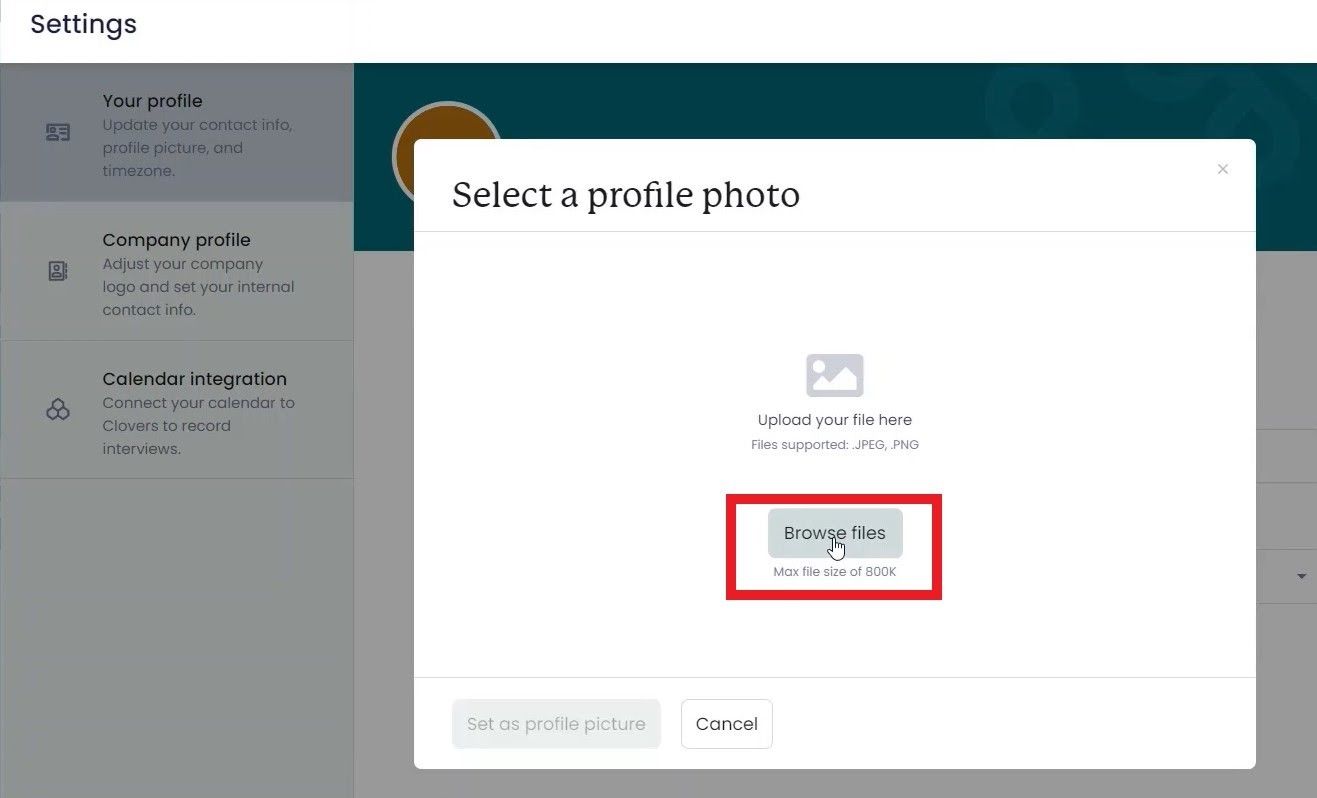
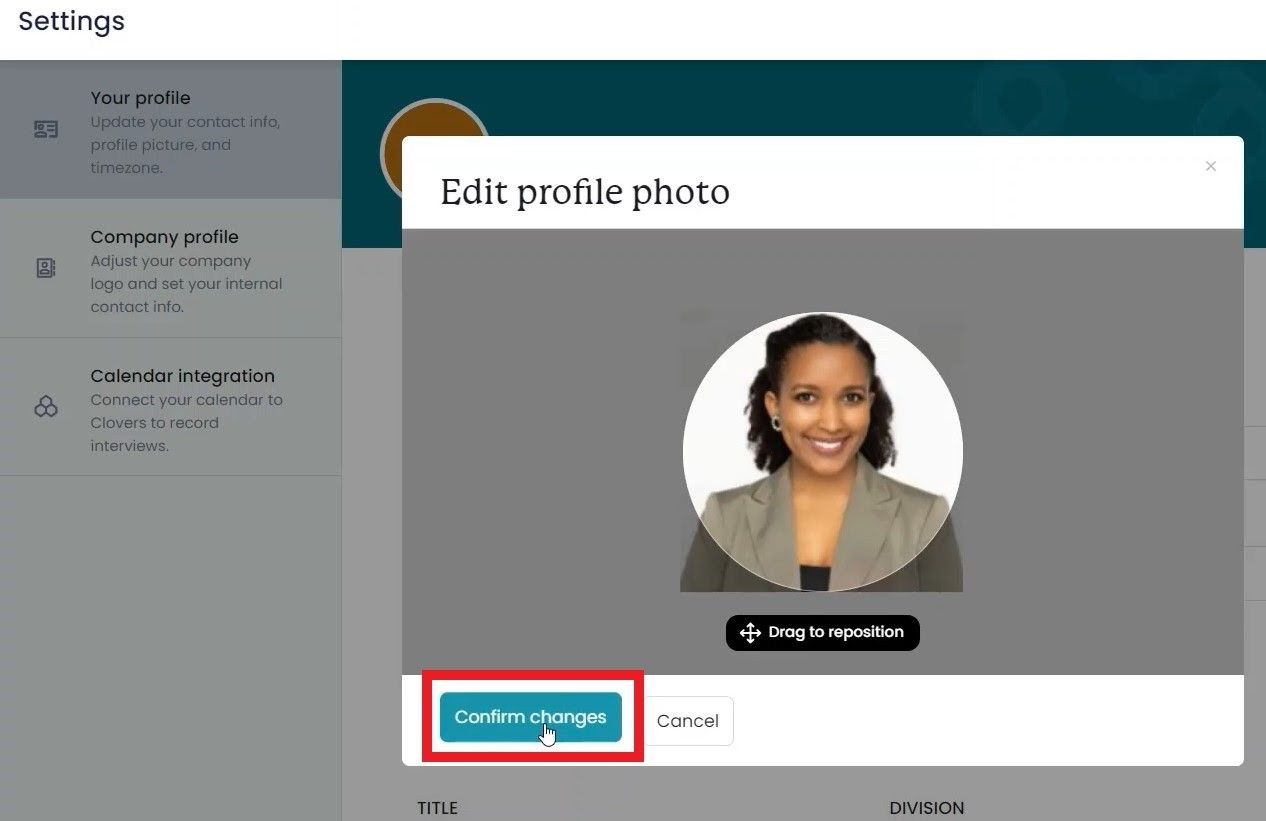
Comments
0 comments
Please sign in to leave a comment.