How to enable the Clovers app for Microsoft Teams
⚠️ Microsoft Admins may need to enable the Clovers app within the 3rd party apps catalogue for Teams before users can install the integration. Settings can vary per account. More information on how to manage apps in Microsoft Teams can be found here.
-
First, go to your Microsoft Teams admin dashboard. On the left hand side, select the Teams apps section.
-
Select Manage apps in order to configure Clovers. Search for Clovers in the search bar.
-
Once you see the Clovers app, select Clovers and click on Allow.
-
Here, you will be prompted to allow the Clovers app to be available for all users in your organization. Select Allow.
-
You can also configure Clovers for a specific team in your organization. Select Add to team.
-
Here, you will be prompted to search for a specific team. Once you find the team, click Add.
How to attach the Clovers app to a meeting
Add to a calendar event
Follow these instructions to add Clovers to a meeting that hasn’t begun yet.
-
Navigate to an existing meeting within Teams
-
Add the Clovers app to the meeting series by press the + to the right of the meeting name, and then adding Clovers

-
A pop-up should appear, asking you to add Clovers. Press Add
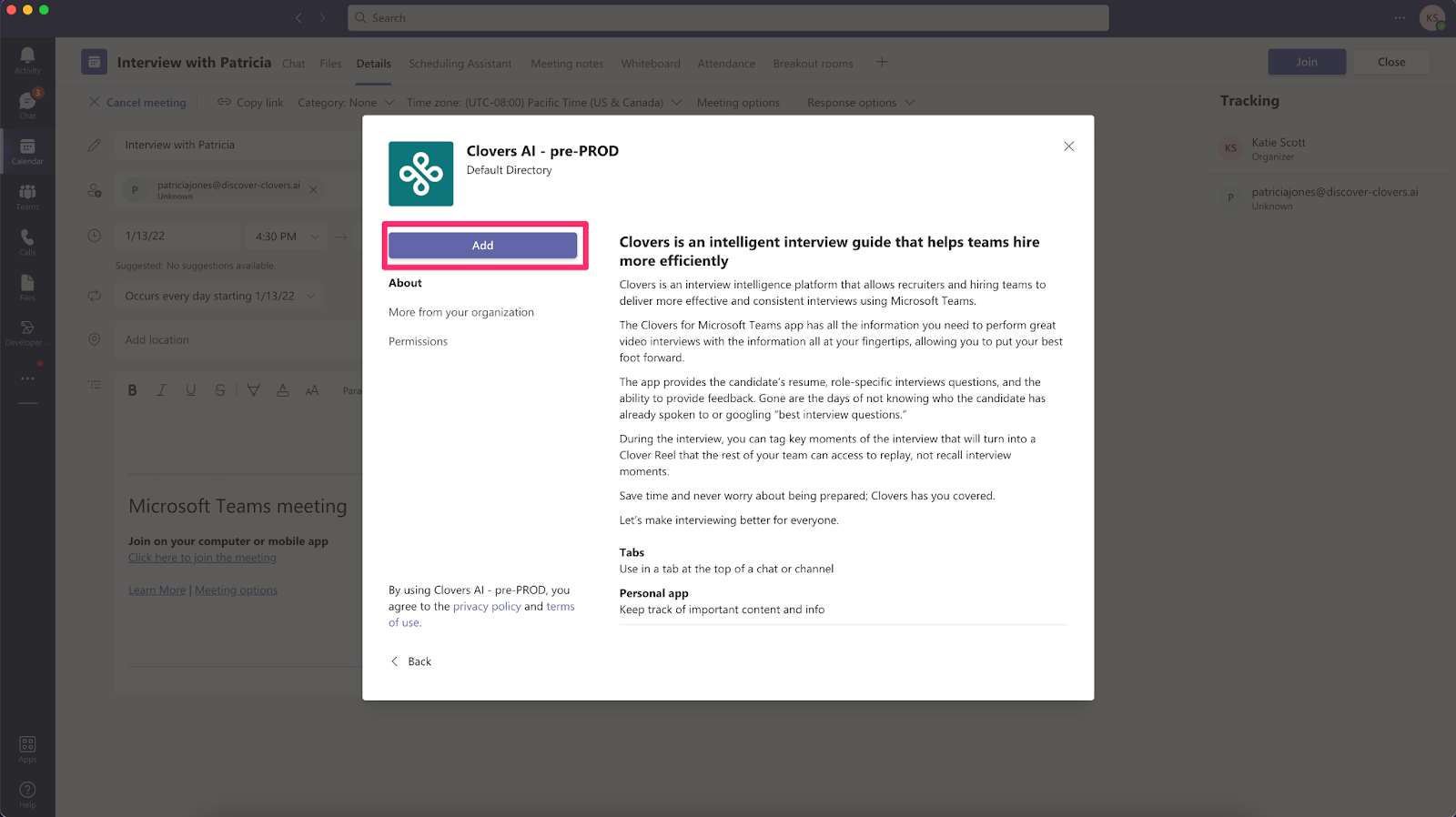
-
You’ll see another pop-up prompting you to log in to Clovers. Press Sign in to Clovers, and log in to your Clovers account.

-
Press Close
-
When you join the meeting, you’ll be able to access Clovers via a tab in the top right
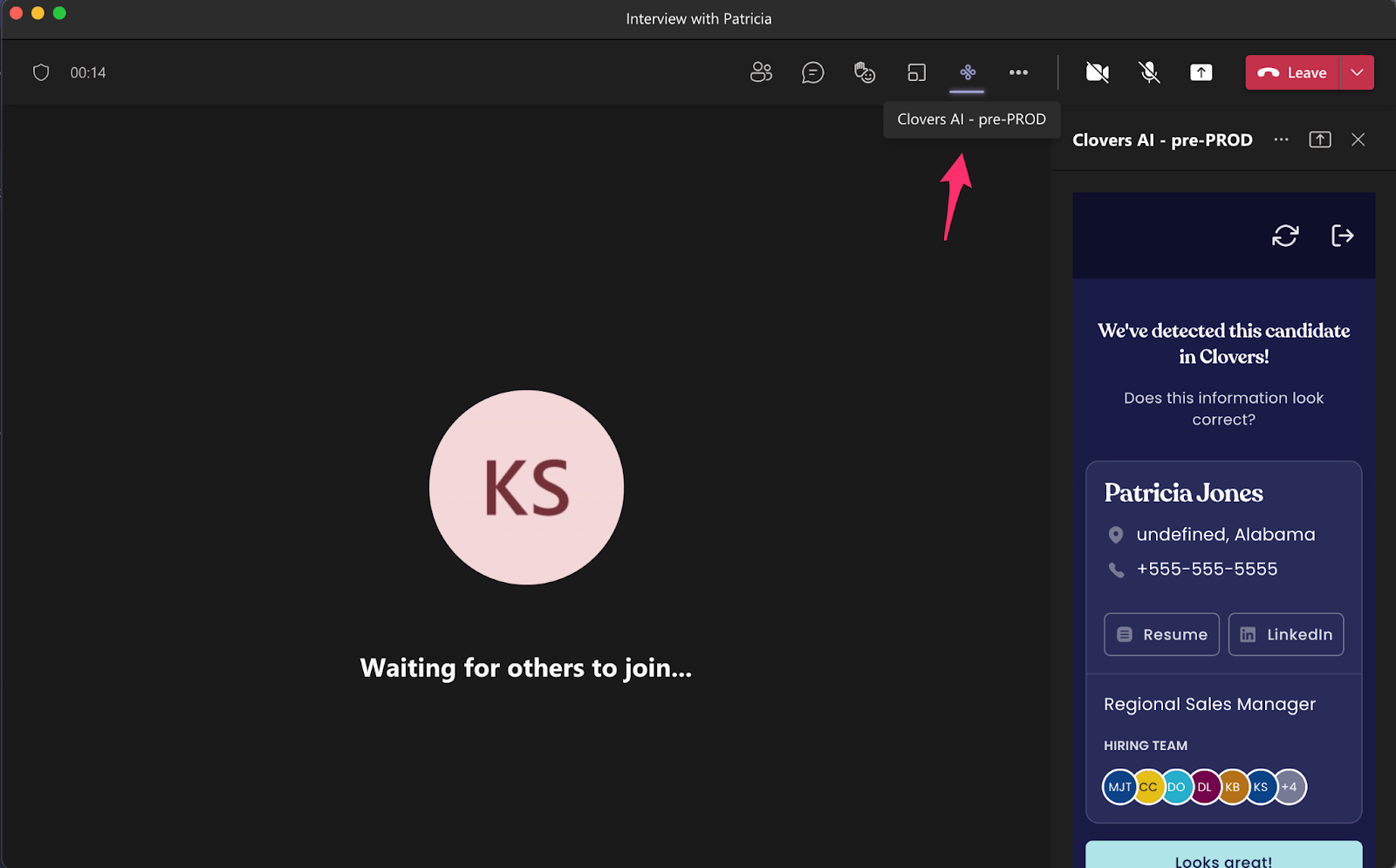
Add in meeting
Follow these instructions to add Clovers to a meeting that is already in progress
-
Once you’ve joined the meeting your interview is taking place in, press the three dots in the upper right corner, then press + Add an app
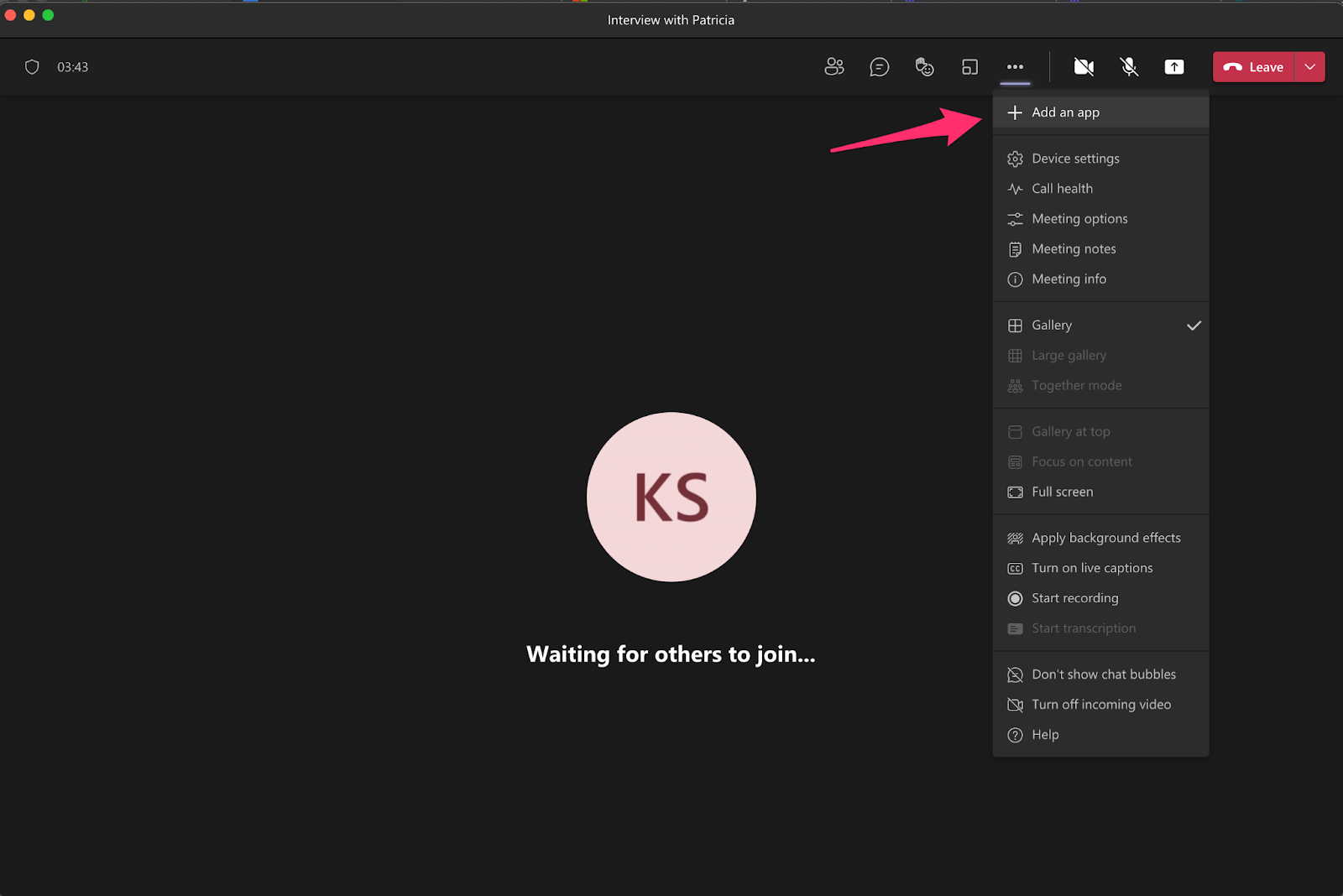
-
Select Clovers from the menu, and press Save on the pop-up that appears
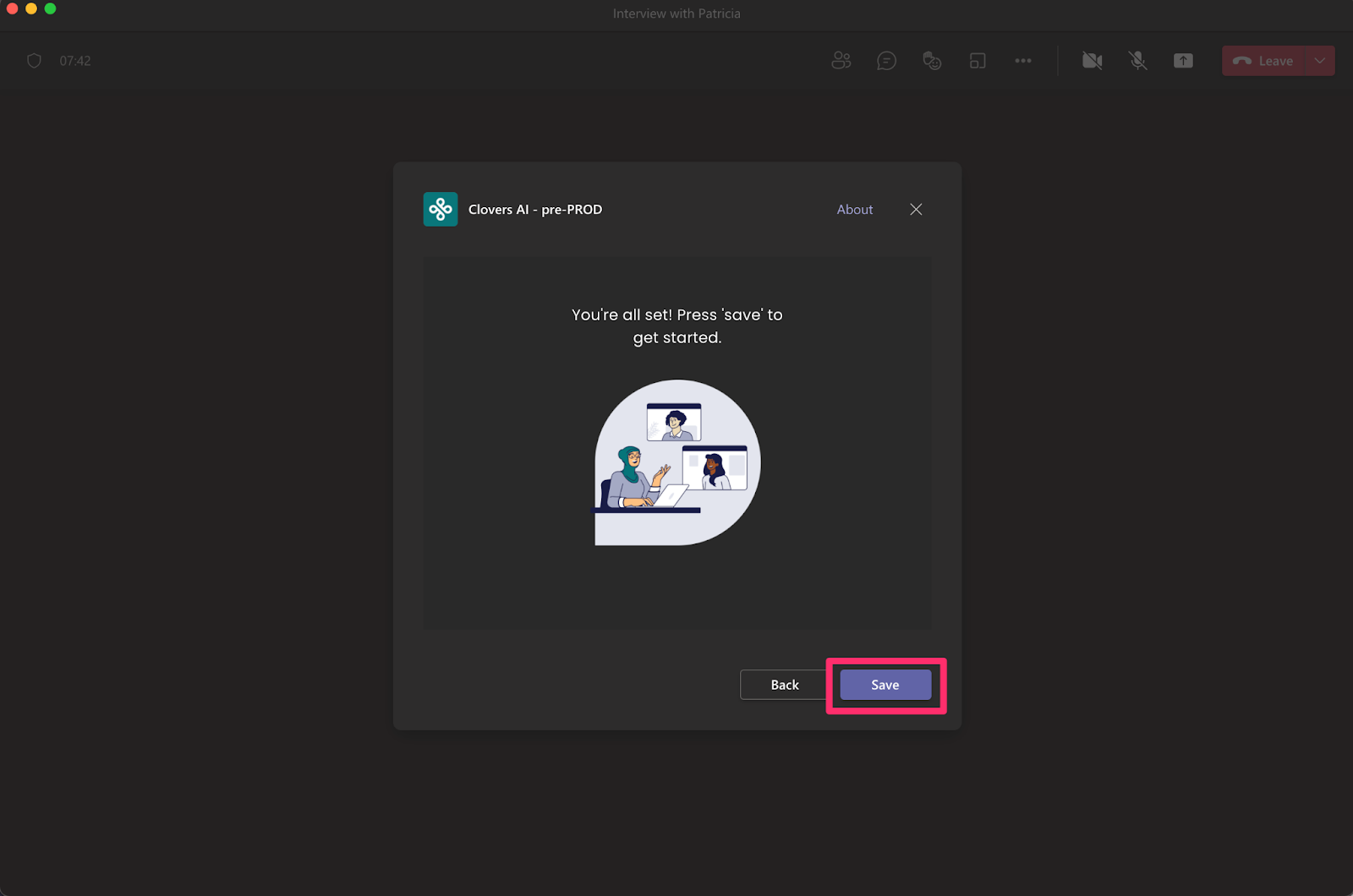
-
Once you press Save, the app will appear in the side panel
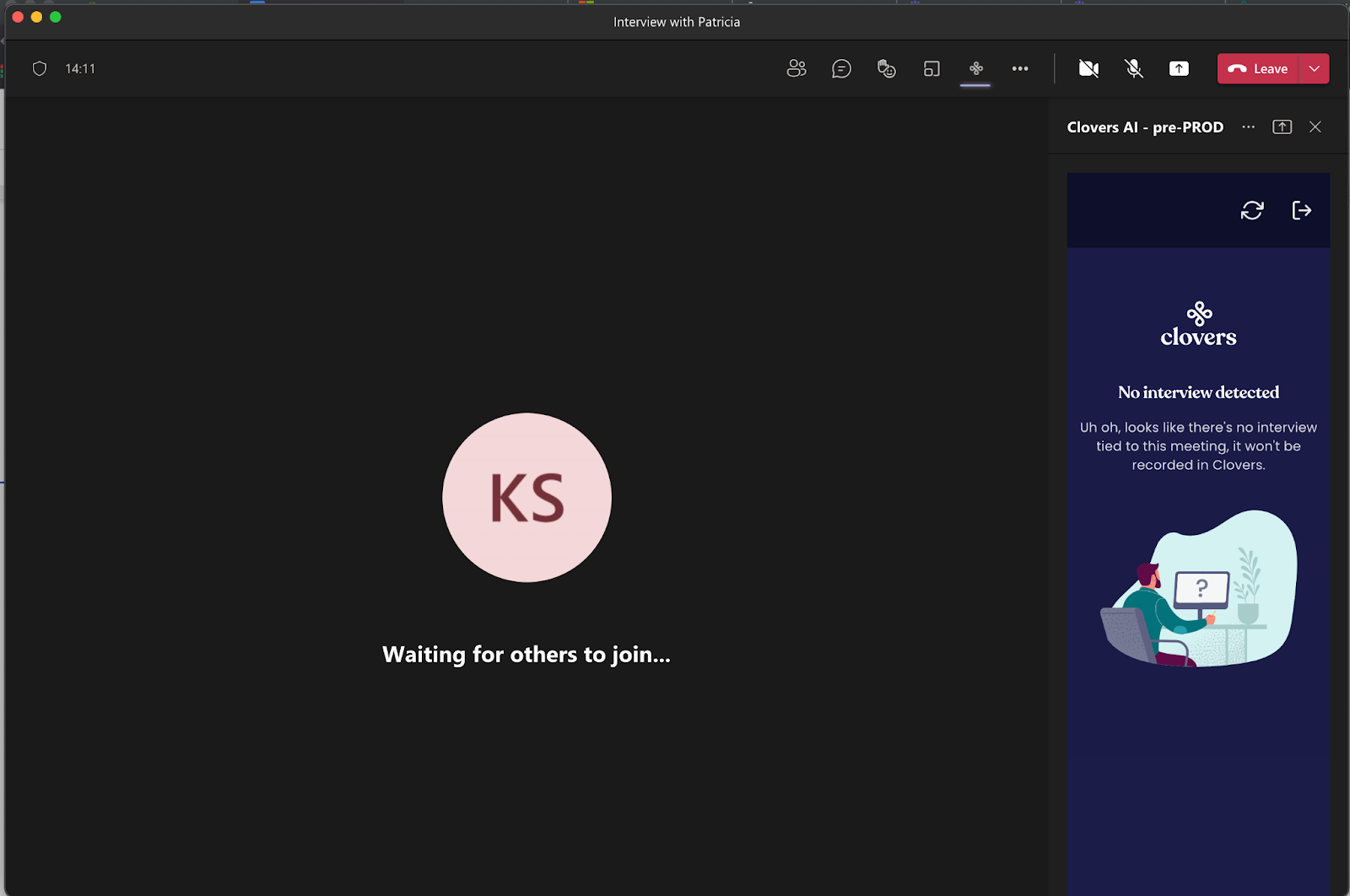
Learn more about using Clovers for Zoom here:
Clovers app for Zoom (User guide)
Updated
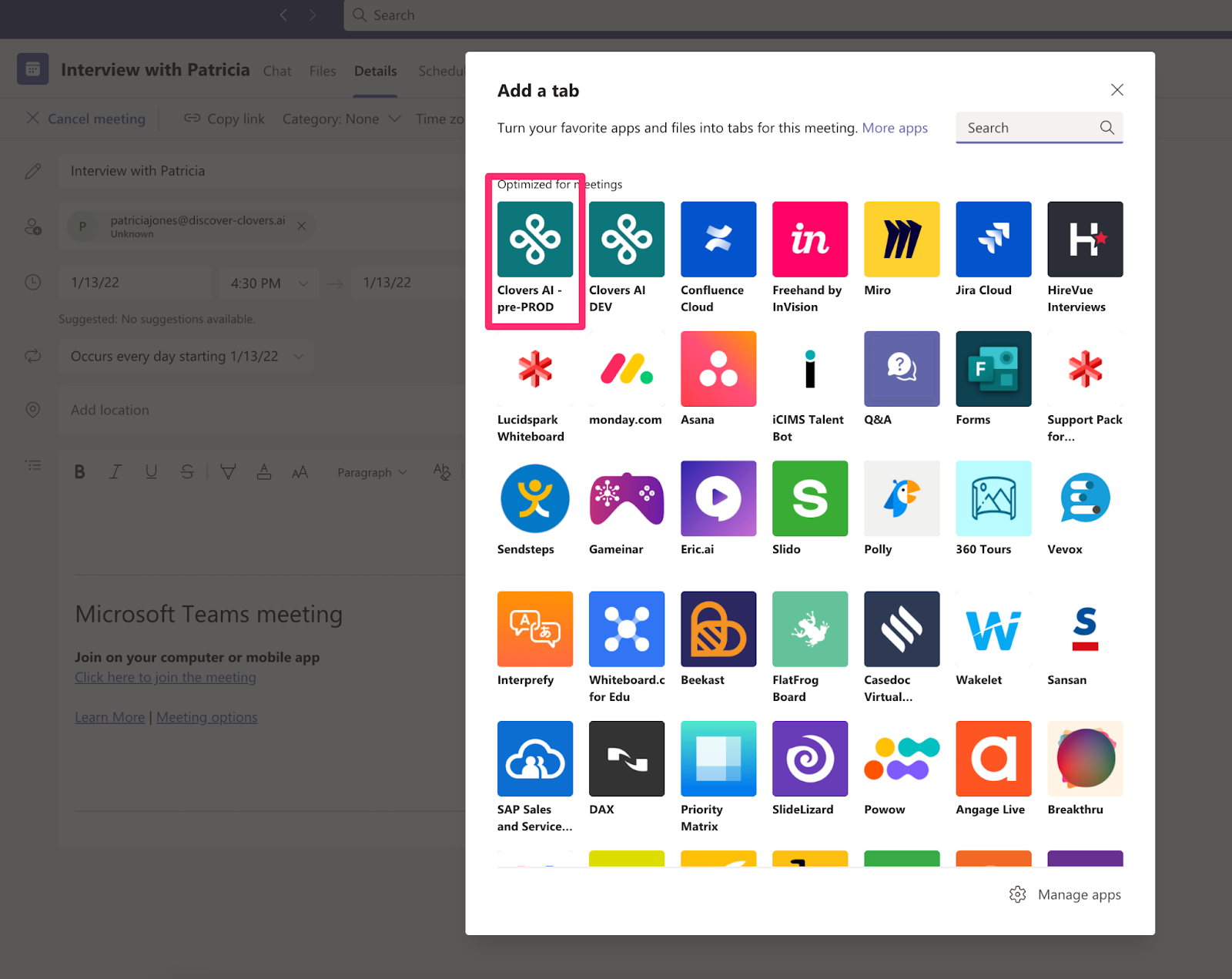
Comments
0 comments
Please sign in to leave a comment.