This app is for Clovers admins.
What is the Clovers Recording App (for Zoom)?
The Clovers Recording App (for Zoom) is a app that Clovers has specifically designed to record your interview conversations with Zoom’s own recording capability.
Unlike the Clovers bot that shows up to record your calls, when your organization natively integrates with the Clovers Recording App (for Zoom) the interview will be recorded in a way that is experientially identical to when the host of a Zoom call clicks “record.”
There are a few clear advantages to using the Clovers Recording App (for Zoom) as compared to using the Clovers bot for recording interviews:
-
Highest-possible video and audio recording
-
On-screen recording notification, prompting the candidate and interviewer(s) to consent to the recording (this is powered by Zoom, and cannot be disabled. For interviews conducted through the phone, participants will hear Zoom’s audio prompt)
-
Host can stop, start, and pause the recording as needed (for example, this is useful when screen-sharing or discussing sensitive information)
-
No phantom meeting participant (i.e. the Clovers bot)
NOTE: Clovers will automatically delete all recorded interviews from your Zoom account after fetching and storing them in Clovers, so as not to impact your Zoom storage limits.
However, there are a few limitations with the Clovers Recording App (for Zoom) as compared with the Clovers bot:
-
Participants on the call will not receive a direct message informing them that the interview will be recorded. This will happen with Zoom’s on-screen recording notifications
-
Participants on the call will not receive a direct link to the Clovers Interview Guide, which provides helpful interview questions to interviewers, information about the candidate, and an easy way to capture highlights during the call.
Prerequisites for installing the Clovers Recording App (for Zoom)
-
The person that is installing the Clovers Recording App must be both a Clovers admin and a Zoom account admin.
-
If you are not sure whether or not you are a Clovers admin, you can quickly find out by looking at your Clovers user profile:
-
If you are not sure whether or not you are a Zoom account admin, you can find out quickly by logging into Zoom and seeing whether or not you have access to the Admin menu:
-
2. Your Zoom account must be Business or Enterprise - only these accounts allow meeting to be recorded and temporarily stored. To quickly determine whether or not your account is on a Business or Enterprise plan, navigate to the Account Settings portion of your Zoom settings:
Installing the Clovers Recording App (for Zoom)
-
Confirm that you meet the prerequisites - you must be a Zoom account admin and your company must be using Zoom Business or Zoom Enterprise (more details in the section above).
-
In your Clovers account, navigate to Account Settings > Integrations > Web conferencing:
-
Click on the “Connect” button under “Integration Status” for Zoom and click Allow when you are asked to give the Clovers Recording App permission to connect to Zoom.
Click “Allow” to Connect Clovers to Zoom.
Congratulations! You have successful installed the Clovers Recording App (for Zoom).
Having trouble? Try these troubleshooting tips: Troubleshooting the Clovers Recording App integration
Want to remove the app? You can find instructions here: Removing the Clovers Recording App (for Zoom)
Updated
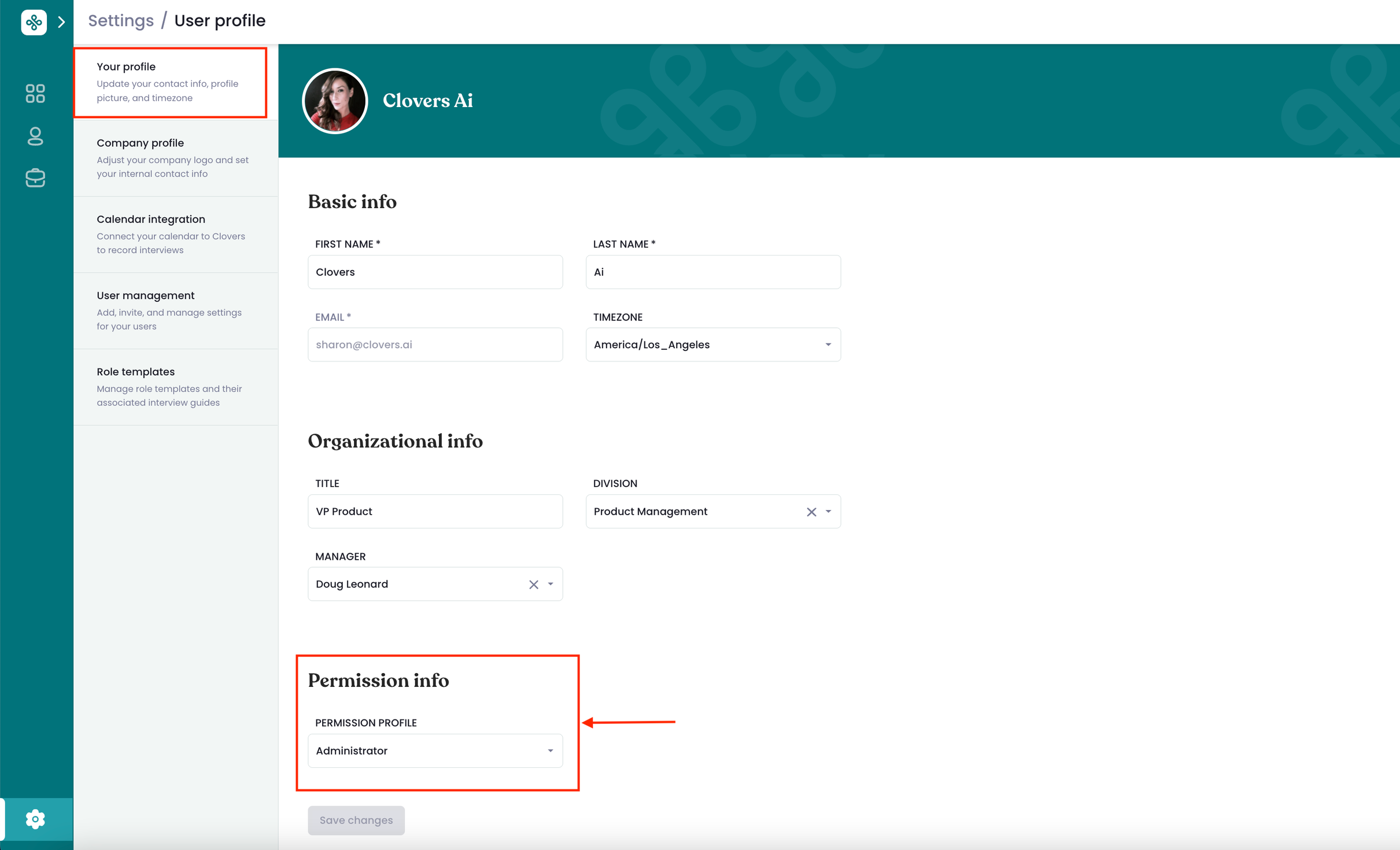
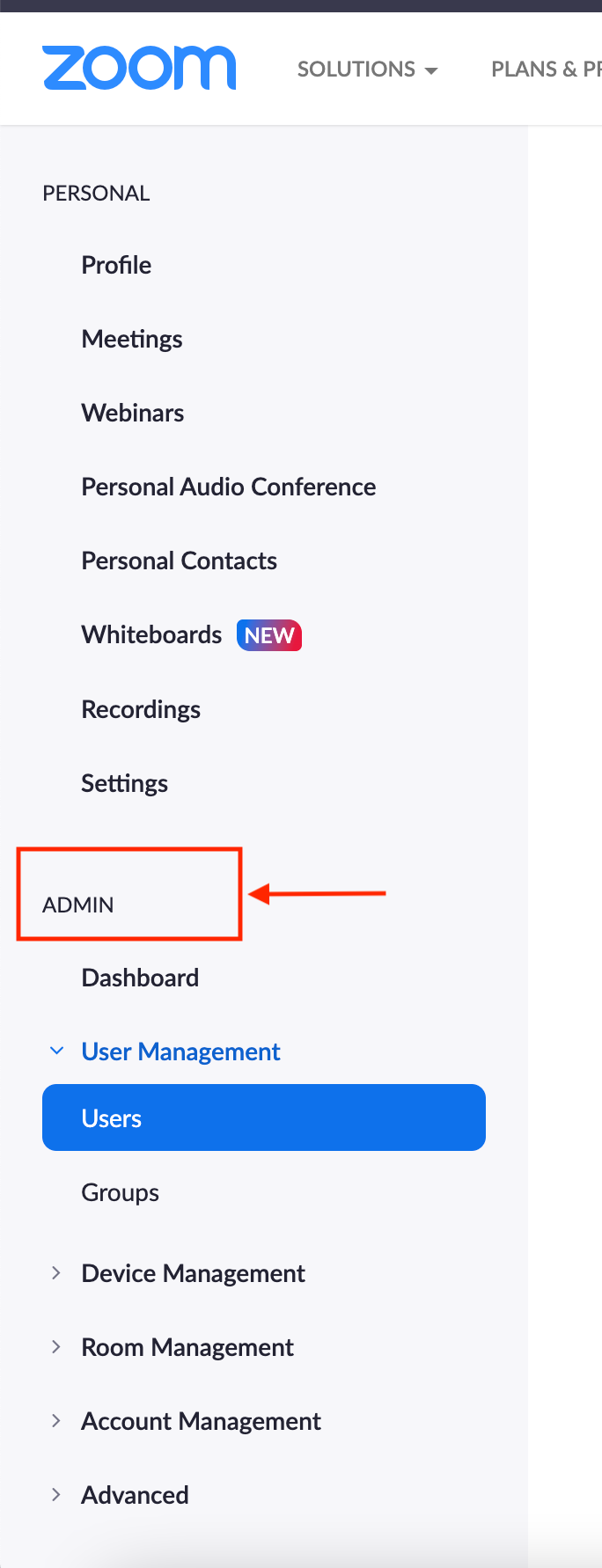
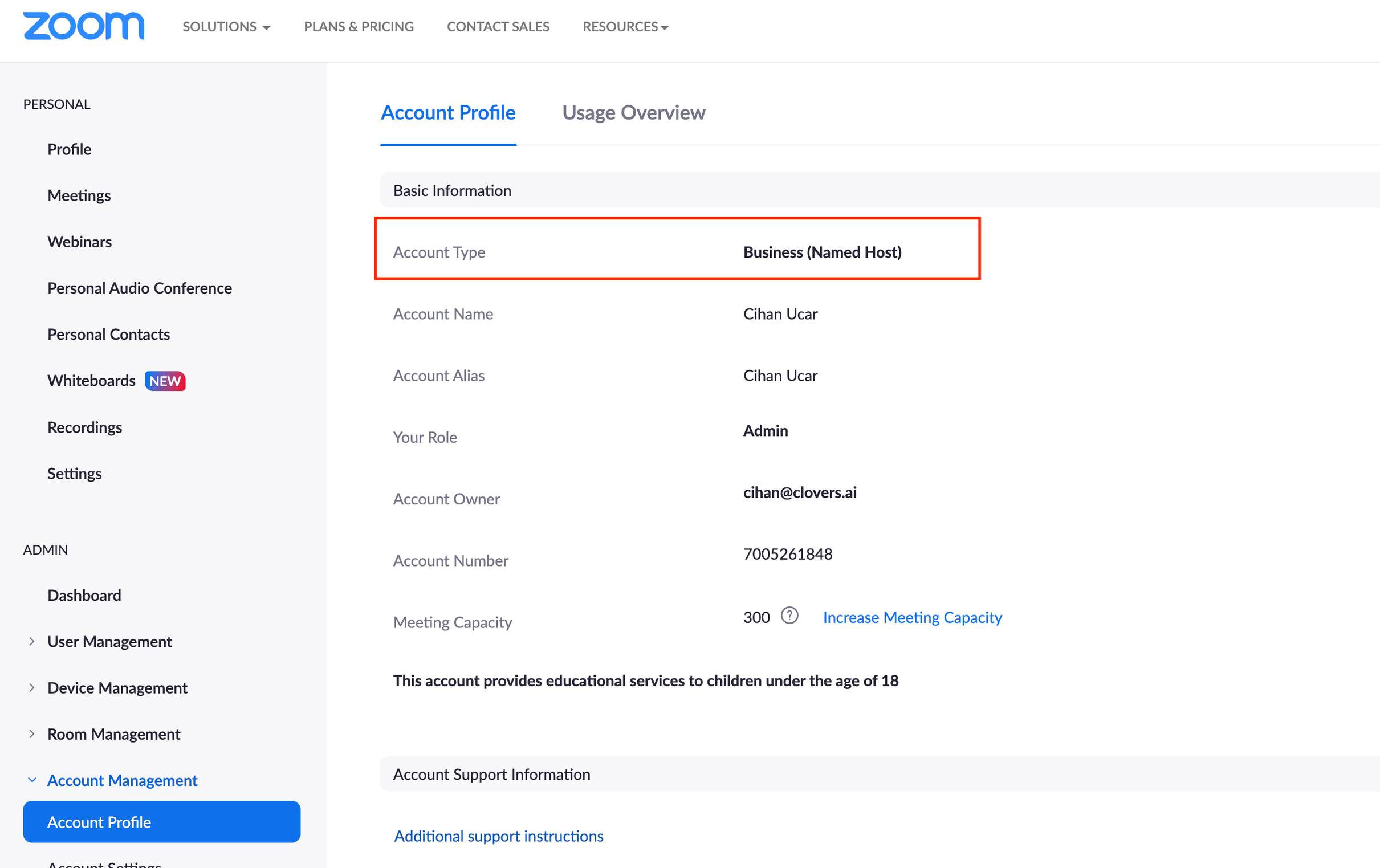


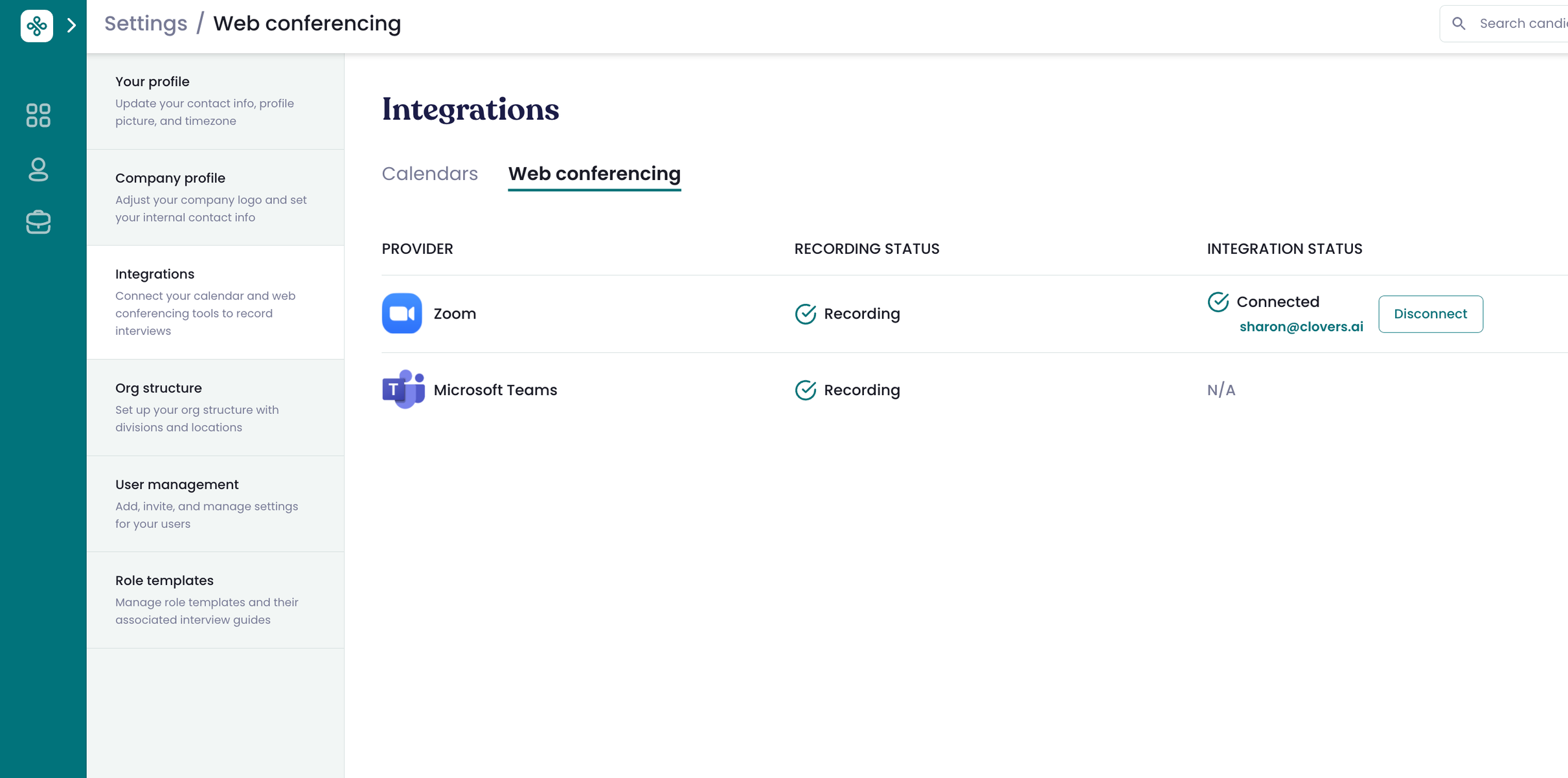
Comments
0 comments
Please sign in to leave a comment.