How to enable the app experience in Zoom
Enable your team to use Zoom Apps
In order to take advantage of the Clovers Zoom App, you’ll need to make sure Zoom Apps are enabled globally for your organization. This will allow users of your account to access Zoom Apps in the top bar in Zoom’s main window, and the bottom bar within meetings.
-
Sign in to the Zoom web portal as an admin with the ability to edit account settings.
-
In the navigation panel, click Account Management then Account Settings.
-
Click the Zoom Apps tab.
-
Verify that Zoom Apps Quick Launch Button is enabled. This allows users on your account to see the Zoom Apps button on the desktop client.
-
If the setting is disabled, click the toggle to enable it. If a verification dialog displays, click Turn On to verify the change.
Zoom has additional documentation on how to enable Zoom apps only for specific groups or users. For more information, visit the Zoom help center here.
Pre-approve Clovers in Zoom
If you are a Zoom admin for a Zoom Business or Enterprise plan, you may need to pre-approve the Clovers app in order for users to have access to it. Navigate to the Clovers Zoom App listing to toggle pre-approval on.
Choose who can install the app
In addition to pre-approving the Clovers app, you can select which users or groups are able to install it.
Once you have approved the Clovers app and installed it on your company account, users within your organization will be able to access and install Clovers!
How users can install the app
To take advantage of the Clovers interview guide within Zoom, users will need to install the Clovers Zoom app.
-
Navigate to the Clovers app for Zoom on the Zoom Marketplace.
-
Authorize the Clovers app for Zoom, by clicking ‘Visit site to install'. This will load a page where users will need to press 'Authorize’, to allow Clovers access to their Zoom account.
-
Once authorized, the app will redirect users into their Zoom desktop app and show the newly installed Clovers app.
-
Users will need to sign in to see their upcoming interviews. This will redirect them to their system browser, where they can sign in to Clovers
-
Users will then be redirected back into the Zoom desktop app where they will see their Clovers interview dashboard.
Learn more about using Clovers for Zoom here:
Frequently asked questions
What operating systems do Zoom Apps work with?
Mac & windows
What version of Zoom is required to use Zoom Apps?
5.7.3
Help! My users can’t see the Zoom Apps tab!
Check to see if Zoom Apps is enabled for your org. If it is, have your users update to the latest version of Zoom!
Updated
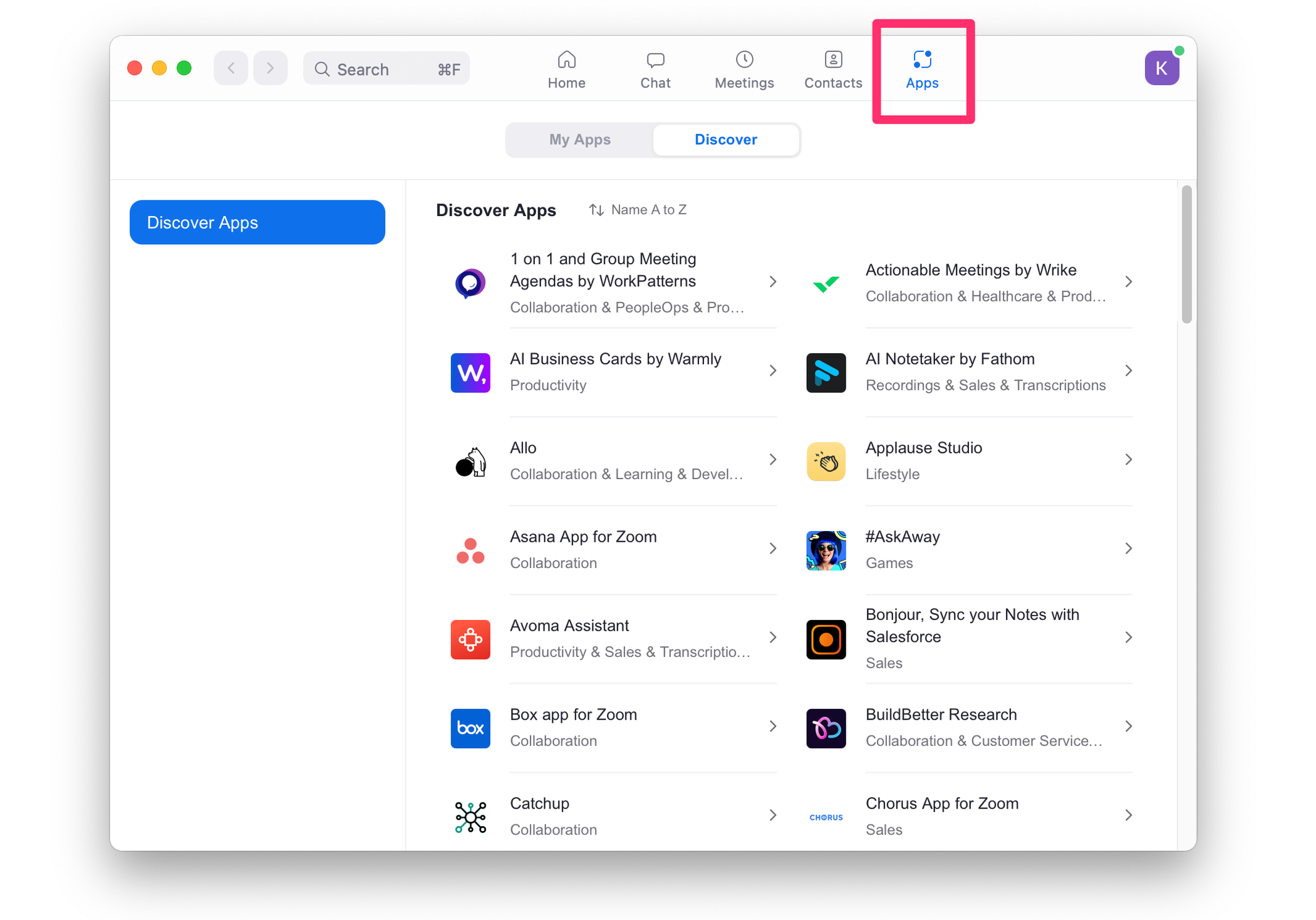
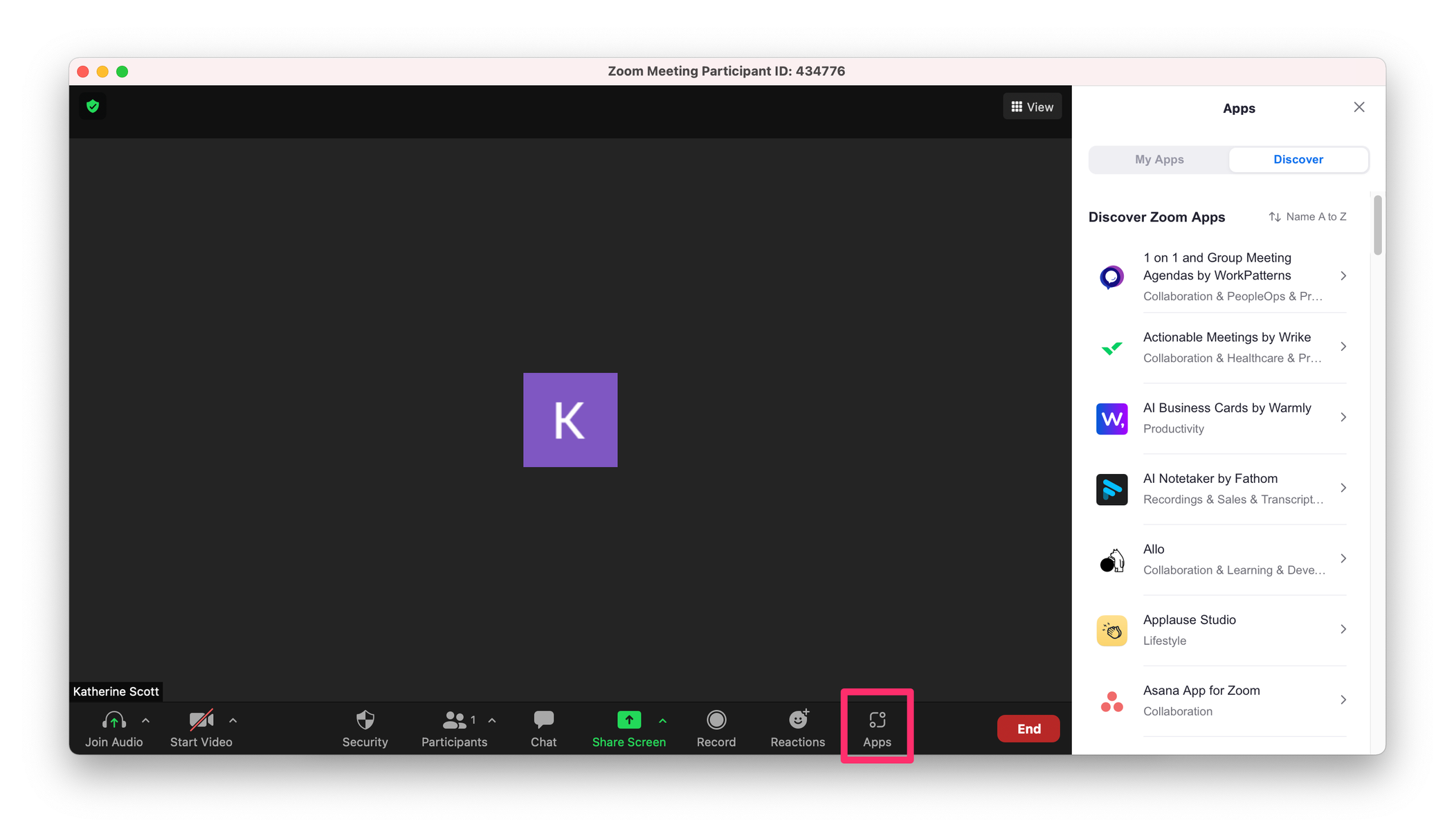
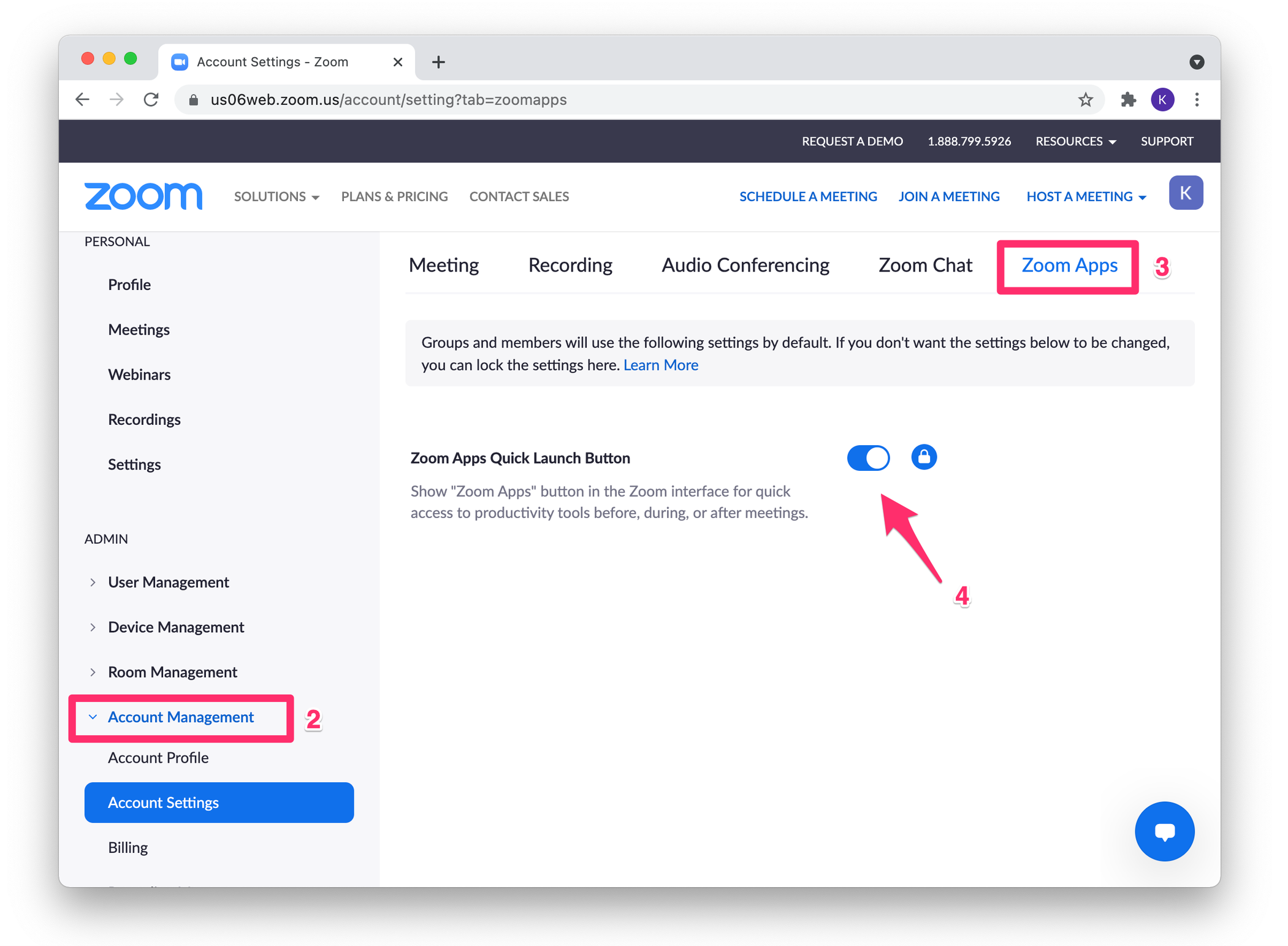
Comments
0 comments
Please sign in to leave a comment.