Clovers Recording App for Zoom is our native integration with Zoom. This integration can be enabled for any Clovers user with a Zoom Pro and higher account.
Installation Steps:
- Connect your calendar to Clovers (optional)
You can also invite record@clovers.ai to any calendar event to record your interviews.
- Login into the Clovers and browse to the Calendar Integrations page.
This walkthrough assumes you are using a Google Calendar. Installation steps are very similar for Microsoft Outlook.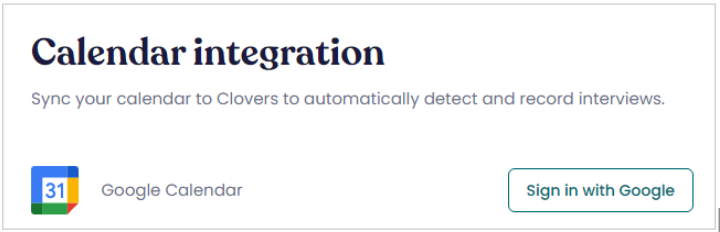
- Click on the “Sign in with Google” button and follow the process until you get your calendar integrated. You should see your email added to the Google Calendar section.
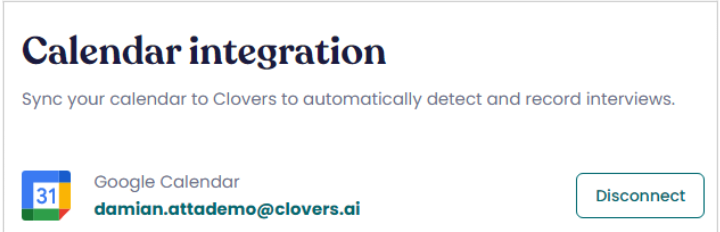
- Connect your Zoom Account to our Clovers Recording App
-
- Browse to the Web conferencing Integration page and locate Clovers Recording App for Zoom.
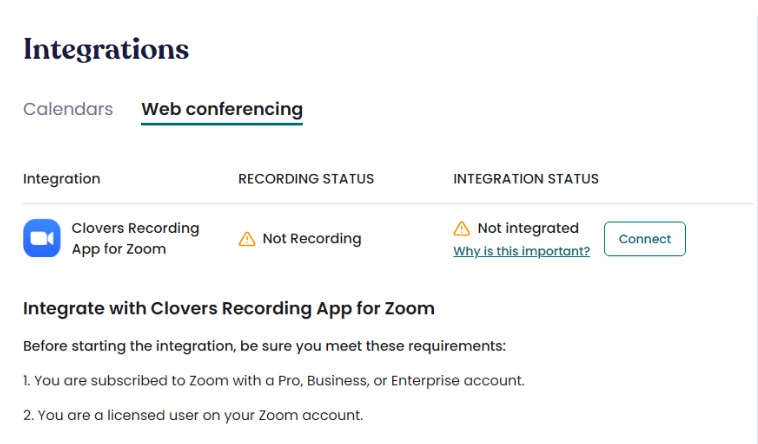
- Click on Connect and follow the steps.
- Browse to the Web conferencing Integration page and locate Clovers Recording App for Zoom.
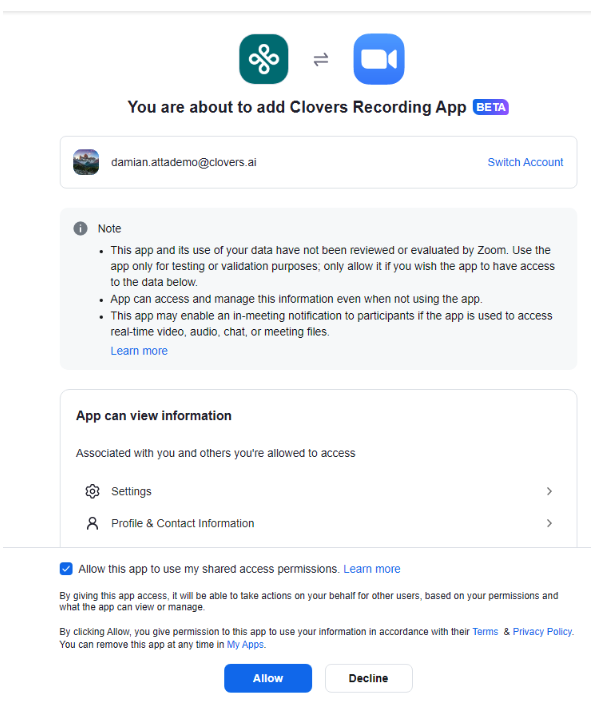
3. Click on “Allow this app to use my shared access permissions” and then Click on Allow button.
4. Verify that your account was connected:
Remove & Deauthorize Integration:
- Browse to: https://app.clovers.ai/settings/integrations/web-conferencing
- Once you are connected you will see the following cluster:

3. Click on the Disconnect button and confirm it for a second time:
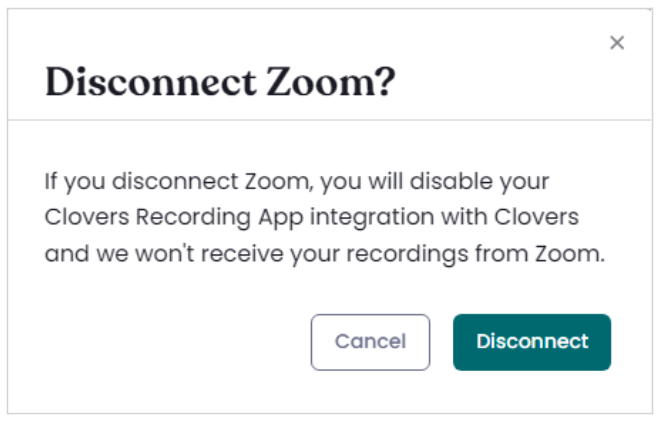
5. You will see the integration back to the original status: Not Integrated.
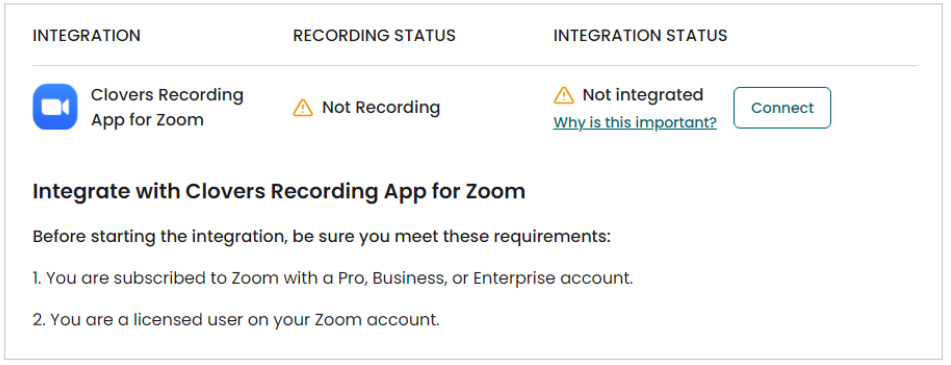
6. Log in to your Zoom account and navigate to the Zoom App Marketplace.
7. Click Manage > Added Apps and search for Clovers Recording App.
8. Locate the Remove button and click on it to complete the removal steps.
Updated
Comments
0 comments
Please sign in to leave a comment.